Euclid Frequently Asked Questions
Welcome to Euclid! This document is intended to
help you use the facilities of this computer. It is arranged in a
question-and-answer format.
Contents
- Basics
- UNIX basics
- What are files and directories?
- What are filenames and pathnames?
- What is my `home directory'?
- What is my `login shell'?
- What are the special features of the login shell?
- How do I change directories?
- How do I see what directory I'm in?
- How do I see the files in a directory?
- How do I copy files?
- How do I move or rename files?
- How do I delete files/directories?
- How do I learn more about UNIX?
- Documents: Editing, Printing, Converting
- How do I view text files?
- How do I edit files?
- How do I print files?
- Conversion
- How do I convert to
DVI? - How do I convert
DVItoPostScript? - How do I convert
PostScripttoPDF? - How do I convert
PDFtoPostScript? - How do I convert
HTMLtoPostScript? - How do I convert
HTMLtoPDF? - How do I convert
to
PDF? - How do I convert to
HTML? - How do I convert Micro$oft(c) Word(c)
.DOCfiles toPostScript?
- How do I convert to
- Email:
- How do I read/send my mail from my login shell?
- What is WebMail, and how can I use it?
- Can I read/send my mail with web-based email
software like Micro$oft
OutlookorNetscape Communicator? - How do I forward mail from my
Groupwiseaccount toEuclid? - How do I forward mail from
Euclidto another email account? - I don't know X's email address. How can I find it?
- How do I avoid spam?
- How does automatic spam filtering work?
- What do I do about viruses??
- Webpages:
- Mathematics
Basics
How do I get online help?
There are five options.
- Online Help Search Tool
Euclid has a comprehensive help search tool. To access it, type a query
into this box:
You can also access the Help Search Tool at any time from a login shell. To get help on the topic `foobar', type `
help topic'. If you just type `help', you will be presented with this F.A.Q. document.The Help Search Tool automatically searches this
F.A.Q.document, allMan Pages, allInfo Pages, and theLinux HowTos, so in a sense it makes the next four options redundant. However, we include them for completeness. - Man pages Most
UNIXcommands have aman(`manual') page. For example, to learn more about using thelscommand, type `man ls'.Generally,
manpages are terse, hard to read, and unhelpful. - info pages Some
GNUcommands have ainfo(`information') page. For example, to learn more about using theemacsprogram, type `info emacs'.infois an early form of hypertext. They are generally easier to read thanmanpages. - The Linux HowTos provide step-by-step instructions for solving a
wide variety of Linux-related problems. To acces the HowTos, direct
your web browser to the URL:
http://tldp.org/HOWTO/HOWTO-INDEX/categories.html - The Linux Documentation Project is a large library
of hypertext documents explaining every aspect of
Linux. To enter the library, direct your web browser to the URL:
How do I get more help?
First, please read this document carefully to see if your
question is already answered. If you can't find the answer, then
send an email to the account requests@euclid.trentu.ca.
To do this from Euclid, type:
pine requests
Alternately, if it is urgent, you can phone me at (748-1011)-1293.
How do I log in?
Log into Euclid using the Secure Shell program SSH.
(We have blocked telnet access to
Euclid because telnet is not secure.)
When you log in via SSH, you interact with Euclid via a
a login shell. See the section
What is my `login shell'? for more information.
Most UNIX systems come with How do I transfer files?
Connect Most UNIX systems come with SSH (and thus,
SFTP) already installed. If your
system doesn't, then download and install OpenSSH. Use the following commands within
What password should I use, and how do I change it?
It is very important, when you log in for the first time, to
change your password immediately. The `initial' password
you were given is not secure.
To change your password, type Type your current password, hit return, and then enter
your new password. You will have to type it a second time for confirmation.
Remember that the security of your account is not
just your problem ---it is everyone's problem. If your security is
compromised, then everyone's security is potentially
compromised.
You should choose a password that is hard to guess.
Your password should be at least 8 characters long, and a mixture of
numbers and upper and lower case letters.
Finally, remember to always, always back up
all critical data (eg. student marks, research papers, etc.) on
another computer. That way, even if all your files are
destroyed on one system, you can recover.
What are files and directories?
Files are digital repositories of information. Each file contains some
self-contained body of information: a document, an image, or a working
computer program. You can imagine them to be the electronic equivalent
of the books, papers, pictures, tools, or kitchen utensils that you leave
lying around your house.
Directories are the virtual `spaces' where files
reside. You can imagine each directory to be like a `room' in a vast
mansion. The files `in' that directory are like the books, pictures,
and tools you find in that room. You can inspect these objects
(ie. `read' a file) or use these tools (ie. `execute' a program).
You can also copy them, rename them, or move them to another location.
The directories are arranged in a huge tree, like
a family tree. Each directory has one or more subdirectories
(its `children') and also a single `parent' directory. This structure
is called the directory tree. Wherever you are, you are
on some branch of the directory tree.
What are filenames and pathnames?
Every person has a first name and a family name. Generally, their
family name reflects their ancestry. In some cultures, the
family name has the form `Bob son of John son of Brian son of William' etc.
You address someone by their first name if you're close to them, and
you use their family name if you are distant.
In the same way, each file has a filename (like its `first name')
and path name which reflects its full `ancestry' in the directory
tree. For example, consider a file named How you address a file depends upon its physical location
relative to you. You need to specify enough of its pathname to draw
a path from your current directory to the file's location.
This is called a relative pathname. For example,
suppose you wanted to read the file If you were in the directory Suppose you were in another subdirectory of If you were in directory If you were in directory
At a certain point, these relative pathnames can obviously
become quite complex. An alternative is to use the absolute pathname
of the file. You can do this from anywhere in the directory tree. Just
type:
Finally, if you are the user What is my `home directory'?
When you log in, the place you find yourself is your home directory.
All of your files are stored in your home directory, or in subdirectories
of your home directory. Each user has their own home directory;
The user What is my `login shell'?
When you log in using You interact with
Here, For example, to compress files, I use a program
called
I can also use the `
Note: UNIX
commands are case sensitive. Thus, the program
What are the special features of the login shell?How to install and use
SSH:
ssh [yourname]@euclid.trentu.ca. Then enter your password.
SSH already installed, but if your
system doesn't, then download and install OpenSSH.SSH packages
freely available for Windows:
Euclid using the Secure File Transfer Protocol program SFTP.
(We have blocked FTP access to
Euclid because FTP is not secure.)
sftp
[yourname]@euclid.trentu.ca. Then enter your
password.
SSH
distributions come with some version of SFTP. See the
SSH installation instructions.
SFTP:
foobar from your computer
to the other computer,
type put foobar.
foobar from the other computer
to your computer, type get
foobar.
ls. This works identically
to the standard UNIX ls command.
cd. This works identically
to the standard UNIX cd command.
lls (`local
ls'). This works identically to the standard UNIX ls command.
lcd (`local cd'). This
works identically to the standard UNIX cd command.
exit to quit.
passwd. You will see:
Changing password for yourname
(current) UNIX password:
UNIX basics
mywork.tex in
the subdirectory Work of the home directory of a user named
bob. The filename of this file is just
mywork.tex. However, its full pathname is:
/home/bob/Work/mywork.tex
mywork.tex. If
you were currently in the directory /home/bob/Work/,
then you would type:
less mywork.tex
/home/bob/,
you would need to type:
less Work/mywork.tex
/home/bob/. For example, suppose you were in /home/bob/Funstuff/.
You use the symbol `../' to mean `the parent directory to where I am now'.
Hence, you would type:
less ../Work/mywork.tex
/home/alice/,
you would type:
less ../Bob/Work/mywork.tex
/home/alice/Research/Stochastic/, you would type:
less ../../../Bob/Work/mywork.tex
less /home/bob/Work/mywork.tex
bob, then
a shortcut is available. No matter where you are in the directory tree,
you can use `~' to refer to your home directory. Thus, you could type:
less ~/Work/mywork.tex
Euclid translates this to mean
``less /home/bob/Work/mywork.tex'' Note that you could
not do this if you were alice, because then
Euclid would translate it to mean ``less
/home/alice/Work/mywork.tex''.
alice has the home directory /home/alice/
SSH, you interact with the computer
by typing commands. The thing you are typing commands into is your
login shell. Think of it as your `virtual body', which you use to
move through the `space' of directories.
Euclid by typing `commands' into the shell. A UNIX command takes the form:
commandname
-s1 -s2....
filename1 filename2 ....
commandname
is the name of a program to be executed,
-s1 -s2.... are one or more
`switches' which modify the behaviour of the program, and
filename1 filename2... are the
names of one or more files which the program is supposed to read as
input, or transform in some way.
gzip. To
compress a file named `masterwork.tex',
I would type:
gzip
masterwork.tex
-v9' switch to specify `maximum compression'. Then I would type:
gzip
-v9
masterwork.tex
gzip is not the same as a
program named `Gzip'; the
file named `masterwork.tex'
is not the same as a file named `MasterWork.tex'; the switch `-V9' may not have the same
effect as the switch `-v9'.
The following commands do not mean the same thing:
gzip
-v9
masterwork.tex
gzip
-V9
masterwork.tex
gzip
-v9
MASTERWORK.TEX
TAB, your shell can often `guess' the
rest from context. For example, suppose I want to uncompress a
file named foobar.gz. Normally, to do this, I would type
gunzip foobar.gz
However, I can shortcut this as follows. First I type
gun
Then I press TAB. The shell correctly `guesses' that the command I
want, and completes this to
gunzip
Then I type `foo', so that I see:
gunzip foo
Now I press TAB again. If there are no other files in my
current directory that begin with `foo', then the shell will complete this
to
gunzip foobar.gz
If there was another file (say, `foobar.tex'), then the shell will
complete as much as it can:
gunzip foobar.
And I must supply the rest (`gz')
If there are several possible completion, and
I press TAB twice, the shell will provide a list:
foobar.tex foobar.gz foobarific foobar2
so that I know what my options are. Thus, this is a quick way to get a partial list of the files in a directory.
- Use '
>' to send the output of a program into a file. For example, suppose I want to list the contents of the current directory, and put that list into a file named `stuff'. I would type:ls > stuff
- Use `
<' to get the input for a program from a file. - Use `
|' to `pipe' the output of one program to another program. For example, suppose I list an extremely large directory, and the list scrolls past too fast too read. I can redirect the list to the text-reading program `less', and read it at my leasure, by typing:ls | less
How do I
change directories?
You use the cd (`Change Directories') command. If
you are in the directory /home/bob/ and you want to go to the
subdirectory /home/bob/Work,
you type:
cd Work
If you are in the directory /home/bob/ and you want to go to the
subdirectory /home/bob/Work/Research/Galois/, you
type:
cd Work/Research/Galois
You use ` ../' to refer to the `parent' of the directory you are currently in. For example, if you are in subdirectory /home/bob/Work/ and you want to go to directory /home/bob/, you type:
cd ..
If you are in the subdirectory /home/bob/Work/Research/Galois/ and you
want to go to the directory /home/bob/, you type:
cd ../../..
If you are in the subdirectory /home/bob/Work/Research/Galois/ and you
want to go to the directory /home/bob/Work/Research/Homology, you
type:
cd ../Homology
If you are in the subdirectory /home/bob/Work/Research/Galois/ and you
want to go to the directory /home/bob/Work/Teaching/Calculus, you
type:
cd ../../Teaching/Calculus
Finally, if you are the user bob, then a shortcut is available. No
matter where you are in the directory tree, you can use `~' to refer
to your home directory. Thus, you could type:
cd ~/Research/Teaching/Calculus
How do I see what directory I'm in?
Type `pwd' (`Print Working Directory').
How do I see the files in a directory?
Use the command ls (`LiSt'). This is a very powerful command.
To see a short list of all files in your current directory, type
ls
/home/bob/ and you want
to see the subdirectory /home/bob/Work, you type:
ls Work
If you are in the directory /home/bob/ and you want to
see the subdirectory /home/bob/Work/Research/Galois/, you
type:
ls Work/Research/Galois
You use ` ../' to refer to the `parent' of the directory you are currently in. For example, if you are in subdirectory /home/bob/Work/ and you want to go to directory /home/bob/, you type:
ls ..
If you are in the subdirectory
/home/bob/Work/Research/Galois/ and you want to see the
directory /home/bob/Work/Research/Homology, you type:
ls ../Homology
To see all files that begin with the word `linear', type:
ls linear*
To see all files that end with `.tex' type:
ls *.tex
To get a more verbose list, with information about the
sizes, ages, and file permissions of all the files, use the `-l' option.
Type:
ls -l
For example, suppose you were in the subdirectory
/home/bob/Work/Research/Galois/ and you want to
get detailed information about all the
files in directory /home/bob/Work/Research/Homology
which began with the word `functor'. You would type:
ls -l ../Homology/functor*.tex
How do I copy files?
Use the cp (`CoPy') command. To copy the file stuff
to a file named morestuff, type:
cp stuff morestuff
To copy the file stuff to a file named
morestuff in the subdirectory Work/, type:
cp stuff Work/morestuff
To copy the file stuff to a file also
named stuff in the subdirectory Work/, type:
cp stuff Work/
How do I move or rename files?
Use the mv (`MoVe') command. To rename the file stuff
to morestuff, type:
mv stuff morestuff
To move the file stuff to a file named
morestuff in the subdirectory Work/, type:
mv stuff Work/morestuff
To move the file stuff to a file also
named stuff in the subdirectory Work/, type:
mv stuff Work/
How do I delete files/directories?
To delete a file, use the command rm (`ReMove').
To remove the file stuff, type:
rm stuff
To remove the file stuff in the subdirectory
Work, type:
rm Work/stuff
To remove a directory, use the command
rmdir (`ReMove DIRectory').
To remove the directory Work/, type:
rmdir Work
Note: The rmdir command will only work if the
directory Work/ is empty. To remove all files
(but no subdirectories) of Work/, type
rm Work/*
To remove all (empty) subdirectories of
Work/, type
rmdir Work/*
Unfortunately, this will not remove any nonempty subdirectories. To destroy all files and all subdirectories of
Work/, we use the `-R' (`recursive') option. Type:
rm -R Work/*
Warning: Never,
ever use the `-R' option with rm unless you are
absolutely, absolutely sure of what you are doing. With a single
keystroke, you may accidentally wipe out your entire filesystem.
If you ever plan to use rm -R, then doublecheck
that you have correctly specified the pathname. Then recite the Greek
alphabet backwards, from omega to alpha. Then doublecheck again.
Only then should you press RETURN
In particular, never, ever, ever type
`` rm -R *'', unless you want to destroy everything
in your current directory and in all subdirectories.
How do I learn more about UNIX?
There are many, many introductions to UNIX available in the bookstore.
I strongly suggest you invest in one. It will pay for itself 10 times over.
How do I view text files?
To view a text file named How do I edit files?
We have two editors,
What is
Help: There are two sources of help for
What is
To quit Help: There are three sources of help for
The text-based internal help is accessible from both the graphical and
text interfaces.
What is
To run Documents: Editing, Printing, Converting
stuff, type:
less stuff
Pico and Emacs. We also have a powerful word-processor called
OpenOffice,
similar to Micro$oft Office.
Pico and how do I use it?
Pico is a very simple and basic editor, identical
to the one found in the email program Pine. To edit a text file named stuff, type: pico stuff.
To quit pico, type [CTRl]-X.
pico:
pico, you can get help at any time by typing
[CTRl]-G.
Emacs and how do I use it?
Emacs is an extremely powerful editor (practically an operating system). Emacs has a graphical user interface and a text-based interface.
stuff using the
Emacs graphical interface,
type: emacs stuff &.
stuff using the
Emacs text interface,
type: emax stuff .
This is useful if, for example, you are logging in using
SSH.
Emacs, type [CTRl]-X
and then [CTRl]-C.
Emacs:
emacs, you can get help at any time by dragging down the
Help menu, available in the
top right-hand corner of your window. You will see a list of options.
The most useful for a beginner is probably the first one:
Emacs tutorial.
For more comprehensive help, try the fifth option:
Read the Emacs Manual.
emacs, you can get help at any time by typing
[CTRl]-H and then
[CTRl]-H again. You will
be presented with a menu of help options, each corresponding to
a certain key. The most useful for a beginner is probably
`t', which leads to the
``Emacs learn by doing tutorial''.
For more comprehensive help, try
`i', which leads to the
``info pages''. From here,
you must scroll down to find the info page for
Emacs.
OpenOffice and how do I use it?
OpenOffice is an open-source
clone of Micro$oft Office, and
provides comprehensive word processing/spreadsheet/database capabilities.
OpenOffice, either click on
the 
ooffice &.
To quit OpenOffice, drag down the File menu (top left-hand corner) and select Exit (the very last option).
Online Help: Drag down the Help menu (top right-hand corner), and
select Contents (the first
option). After a moment you will be presented with a table of contents
of the OpenOffice online manual.
How do I print
files?
Euclid has a full-duplex laser printer. To print a file
named `stuff' in full duplex (ie. double-sided pages),
type:
print stuff
(it doesn't matter whether stuff is
, DVI, PostScript, PDF, etc.)
To print the file stuff with
single-sided pages, type:
print1 stuff
To print a rough draft of the file stuff
for proofreading, type:
printd stuff
(this will save on toner). To pick up your print job, come by Marcus's office (OC 221.1). You should phone first (1293) to make sure he is in his office.
Note: You are welcome to use the printer as much as you want. However, please ask Marcus before launching extremely large print jobs (in excess of 100 pages). Also, please do not use the printer as a photocopier. Do not print the same file 80 times in a row. Photocopier toner is much cheaper than laserprinter toner, so using a laserprinter as a photocopier is a waste of money. It is also a waste of other people's time, because a laser printer is much slower than a photocopier, and it may take a full hour to print 80 copies, during which time no one else can use the printer. Don't do it.
Document conversion:
How do I convert to DVI?
Type DVI?latex [filename].tex.
How do I convert DVI to PostScript?
Type DVI to PostScript?dvi2ps [filename].dvi.
How do I convert PostScript to PDF?
Type PostScript to PDF?ps2pdf [filename].ps.
How do I convert PDF to PostScript?
Type PDF to PostScript?pdf2ps [filename].pdf.
How do I convert HTML to PostScript?
Type HTML to PostScript?html2ps [filename].html.
How do I convert HTML to PDF?
Type HTML to PDF?html2pdf [filename].html.
How do I
convert to
to PDF?
Type latex2pdf [filename].tex
This invokes the program
vtex.
One advantage of direct -to-PDF
conversion is that cross-referencing
commands (like \ref{} or \cite{} are translated
into hyperlinks within the PDF document. To do this,
use Sebastian Rahtz's HyperRef package. Insert the following line at the beginning of
your document:
\usepackage[vtex]{hyperref}
Then compile the file using latex2pdf. All the \ref{} and \cite{} commands in your document will become
PDF hyperlinks.
How
do I convert to
HTML?
Type HTML?latex2html [filename].tex
This invokes Nikos Drakos' LaTeX2HTML
program. The conversion process is quite lengthy, and the output is
often quite huge. Typing
latex2html foobar.tex
will create a directory named foobar/,
and, within this directory, a very large number of HTML and GIF files.
How do I convert Micro$oft(c) Word(c) .DOC files to PostScript?
To do this, you must use
.DOC files to PostScript?OpenOffice.
- Run
OpenOffice. - Suppose the
.DOCfile is calledimportant_memo.doc. To load it, drag down theFilemenu (top left-hand corner) and selectOpen(the second option). A file-choosing dialog box will appear. Navigate to the correct directory, and when you see the fileimportant_memo.doc, double-click on it. - Now you have several options:
- To print the file:
drag down the
Filemenu (top left-hand corner) and selectPrint(about half-way down). A dialog box calledPrintwill appear. Select the appropriate options and clickOK. - To convert to PostScript: drag down the
Filemenu (top left-hand corner) and selectPrint(about half-way down). Click on the checkboxPrint to file. A dialog box calledSave aswill appear. Type in the filename you want to save under (eg. `gratuitous_administrivia.ps'), and clickSave. The `Save as' dialog box will disappear. Now, in the `Print' dialog box, clickOK. - To convert to another format (eg.text):
drag down the
Filemenu (top left-hand corner) and selectSave as. A dialog box calledSave aswill appear. Use theFile Typeselector to select the desired file type (eg. `text'). Also type in the filename you wish to save under (eg. `gratuitous_administrivia.txt'). Then clickOK.
- To print the file:
drag down the
How do I read/send my mail from my login shell?
Type: pine. Then follow the instructions.
What is WebMail, and how can I use it?
Euclid has a web-based
email interface called SquirrelMail.
To access it, direct your browser to:
http://euclid.trentu.ca/webmail
SquirrelMail is very similar to
GroupWise, but with two major
advantages:
SquirrelMaildoesn't crash four times a week, or randomly lose emails.SquirrelMailaccesses the same mailboxes that you access usingpine. Hence, one day, you can read/write email over the web usingSquirrelMail, and the next day, you can continue the same conversation thread usingpine.
Can I read/send my mail with web-based email
software like Micro$oft Outlook or Netscape Communicator?
Certainly, provided that your software supports secure email (either Outlook or Netscape Communicator?POP or IMAP).
You can use any email software which supports Secure IMAP and POP mail retrieval with your Euclid
account. A description of IMAP and POP is given below, or you can find out how to
configure secure IMAP or how to configure secure POP using many popular email
reading programs.
When connecting to Euclid via Secure POP and Secure IMAP, you may
receive a pop-up window informing you that ``This site's certificate
could not be verified''. If this happens, simply click the 'Continue' or
'OK' buttons; optionally, if your program has this option, you can
choose (via a checkbox) to 'Always accept this certificate'. This
is recommended, and will prevent these pop-up windows from reappearing.
What is Secure POP Mail?
POP Mail?Secure POP is one method for email retrieval. When using a secure POP mail reader (such as Outlook,
Mozilla Mail, etc) one can retrieve the contents of their email remotely, and with better security
than normal email readers. This means that you can access your Euclid email from home by setting up
a secure POP compatible mail reader.
*NOTE* If you use POP mail from one computer, and then want to access your saved email messages
from a different computer (on-campus, your office, etc) you will discover your inbox is empty.
This is due to the fact that POP mail downloads your email from Euclid to
your computers hard drive. For many users this is completely acceptable, if you are not one
of these users, then read the section below on IMAP access, which does not delete your mail from
the Euclid server.
What is Secure IMAP Mail?
IMAP Mail?Secure IMAP mail is another method of email
retrieval. With Secure IMAP
you can use an email client program (Netscape
Communicator, M$ Outlook, etc) to interact with
your Euclid email account. With Secure IMAP, when you download your email onto
a computer, the emails are not deleted from the Euclid server. For
example, this means that if you want to have access to your email from
home via IMAP, and still be
able to log into Euclid with SSH and use PINE, your emails will be
visible from both locations.
How do I configure Secure POP?
POP?Quick setup information for experts:
(full instructions are given below for non-experts)-
POP/IMAPServer name: euclid.trentu.ca - SMTP Server name (IF setting up from your office): euclid.trentu.ca (otherwise use your ISP's smtp server)
- NOTE: you must select SSL Secure connection options for either
POPorIMAP
Setting up POP in Netscape Mail (versions < 6.0)
Netscape Versions less than 6.0 may not use POP mail because
these versions do not support secure password authentication.
If you are using Netscape with a version number less than 6.0,
please refer to the section on setting up IMAP mail, as netscape
WILL support secure IMAP.
Setting up POP in Mozilla Mail (or Netscape versions >= 6.0)
- In a Mozilla browser window, click the WINDOW menu
- click the MAIL & NEWSGROUPS option
- click the EDIT menu and choose MAIL & NEWS ACCOUNT SETTINGS
At this point you will see a split screen window, on the left will be a list of options to choose from, and on the right will be associated text boxes and check boxes.
- Select 'OUTGOING SERVER (SMTP)' from the left, and then
- On the right, there is a box asking for SERVER NAME. In this box you will enter text depending on
which of the following situations you are in:
If you setting this up from your HOME computer, (ie: NOT your office computer) then in the box you must enter the address provided by your internet provider for SMTP Service. For example, if you are on Bell Sympatico, you would enter:
smtp1.sympatico.ca
or some variant thereof.If you are setting this up from your OFFICE computer, you may use the Euclid SMTP server PROVIDED that you have given the System Administrator your computers IP address. The address you would fill in your SMTP SERVER would then be:
euclid.trentu.ca
- Click the 'ADD ACCOUNT' button, and the "Account Wizard" will appear
- Select the 'EMAIL ACCOUNT' option and click NEXT
- Fill in your NAME and FULL email address (ie: joey@euclid.trentu.ca), and click NEXT
- Select the
POPOption and then enter: euclid.trentu.ca in the box asking for INCOMING SERVER; then click NEXT - Now enter your Euclid user name (the part before the
@euclid.trentu.cain your email address); then click NEXT - Now give this account a Nickname you can refer to (ie: Euclid Account); then click NEXT
- Review the information presented, and the click FINISH.
- Now, on the left of your screen, select the option 'SERVER SETTINGS'
- On the right of your screen, check the box labeled "USE SECURE CONNECTION (SSL)"
- Click OK
- you are now ready to use Mozilla with your Euclid email account.
Setting up POP in Micro$oft Outlook Express
- From your Outlook main screen Click the TOOLS menu, and choose ACCOUNTS
- Click the ADD button, and then choose MAIL
- Enter your full name and click NEXT
- Select 'I already have an email address' and enter your euclid email address in the box.
- Click NEXT
- From the drop-down list, select
POP - For the INCOMING MAIL SERVER, enter: euclid.trentu.ca
- For the OUTGOING MAIL (SMTP) SERVER box, you will enter text depending on which
of the following situations you are in:
If you setting this up from your HOME computer, (ie: NOT your office computer) then in the box you must enter the address provided by your internet provider for SMTP Service. For example, if you are on Bell Sympatico, you would enter:
smtp1.sympatico.ca
or some variant thereof.If you are setting this up from your OFFICE computer, you may use the Euclid SMTP server PROVIDED that you have given the System Administrator your computers IP address. The address you would fill in your SMTP SERVER would then be:
euclid.trentu.ca
- Click NEXT
- Enter your account name (the part before
@euclid.trentu.cayour email address) - Enter your account password, then click NEXT
- Click FINISH
- you will now see a list of ACCOUNTS, near the bottom you should see 'euclid.trentu.ca'
- Click this entry ONCE, and then click the PROPERTIES button
- Click on the ADVANCED tab (near the top of the window)
- You will see 'INCOMING MAIL (
POP3)' and then a checkbox which says 'THIS SERVER REQUIRES A SECURE CONNECTION (SSL)', check this box.
**NOTE** DO NOT Check the box below 'OUTGOING MAIL (SMTP) ** - Click OK
- Click CLOSE
- You are now ready to use Outlook Express with your Euclid email account.
My email program wasn't listed above!
If you aren't using one of the above email programs, you can still
use the Euclid mail server. Consult your programs' documentation or
website for information on how to configure it. Use the following as
your server settings:
NOTE: Remember to select SECURE CONNECTIONS when configuring your software
- INCOMING (
POPorIMAP) Server Name:euclid.trentu.ca
- OUTGOING (SMTP) Server Name:
- If you are in your office, type:
euclid.trentu.ca
- If you at home, use the SMTP server provided by your ISP. (ie: Bell Sympatico users would use: smtp1.sympatico.ca)
- If you are in your office, type:
How do I configure Secure IMAP?
IMAP?Quick setup information for experts:
(full instructions are given below for non-experts)-
POP/IMAPServer name: euclid.trentu.ca - SMTP Server name (IF setting up from your office): euclid.trentu.ca (otherwise use your ISP's smtp server)
- NOTE: you must select SSL Secure connection options for either
POPorIMAP
Setting up IMAP in Netscape Mail (versions < 6.0)
- In a Netscape browser window, click the COMMUNICATOR menu
- click the MESSENGER option
- click the EDIT menu, and choose PREFERENCES
At this point you will see a split screen window, on the left will be a list of options to choose from, and on the right will be associated text boxes and check boxes.
- click IDENTITY on the left, and then on the right, enter at least your Full name and Email address (ie: myname@euclid.trentu.ca )
- click MAIL SERVERS on the left, and then on the right click the 'Add..' button.
- a new window will appear. In the GENERAL section, where it says SERVER NAME enter the text: euclid.trentu.ca
- Select
IMAPfrom the SERVER TYPE dropdown list - where it says USER NAME, enter your Euclid user name.
(this is the part before
@euclid.trentu.cain your email address) - Click on the '
IMAP' tab (near the top of this window) - check the box labelled 'USE SECURE CONNECTION (SSL)'
- Click OK
- On the screen you sent back to, there is a spot which is asking for
OUTGOING MAIL (SMTP) SERVER. In this box you will enter text depending on
which of the following situations you are in:
If you setting this up from your HOME computer, (ie: NOT your office computer) then in the box you must enter the address provided by your internet provider for SMTP Service. For example, if you are on Bell Sympatico, you would enter:
smtp1.sympatico.ca
or some variant thereof.If you are setting this up from your OFFICE computer, you may use the Euclid SMTP server PROVIDED that you have given the System Administrator your computers IP address. The address you would fill in your SMTP SERVER would then be:
euclid.trentu.ca
- For the option OUTGOING MAIL USER NAME, enter your Euclid user name
(the part before
@euclid.trentu.cain your email address) - Click OK
- You are now ready to use Netscape email with your Euclid email account.
Setting up IMAP in Mozilla Mail (or Netscape versions >= 6.0)
- In a Mozilla browser window, click the WINDOW menu
- click the MAIL & NEWSGROUPS option
- click the EDIT menu and choose MAIL & NEWS ACCOUNT SETTINGS
At this point you will see a split screen window, on the left will be a list of options to choose from, and on the right will be associated text boxes and check boxes.
- Select 'OUTGOING SERVER (SMTP)' from the left, and then
- On the right, there is a box asking for SERVER NAME. In this box you will enter text depending on
which of the following situations you are in:
If you setting this up from your HOME computer, (ie: NOT your office computer) then in the box you must enter the address provided by your internet provider for SMTP Service. For example, if you are on Bell Sympatico, you would enter:
smtp1.sympatico.ca
or some variant thereof.If you are setting this up from your OFFICE computer, you may use the Euclid SMTP server PROVIDED that you have given the System Administrator your computers IP address. The address you would fill in your SMTP SERVER would then be:
euclid.trentu.ca
- Click the 'ADD ACCOUNT' button, and the "Account Wizard" will appear
- Select the 'EMAIL ACCOUNT' option and click NEXT
- Fill in your NAME and FULL email address (ie: joey@euclid.trentu.ca), and click NEXT
- Select the
IMAPOption and then enter: euclid.trentu.ca in the box asking for INCOMING SERVER; then click NEXT - Now enter your Euclid user name (the part before the
@euclid.trentu.cain your email address); then click NEXT - Now give this account a Nickname you can refer to (ie: Euclid Account); then click NEXT
- Review the information presented, and the click FINISH.
- Now, on the left of your screen, select the option 'SERVER SETTINGS'
- On the right of your screen, check the box labeled "USE SECURE CONNECTION (SSL)"
- Click OK
- you are now ready to use Mozilla with your Euclid email account.
Setting up IMAP in Micro$oft Outlook Express
- From your Outlook main screen Click the TOOLS menu, and choose ACCOUNTS
- Click the ADD button, and then choose MAIL
- Enter your full name and click NEXT
- Select 'I already have an email address' and enter your euclid email address in the box.
- Click NEXT
- From the drop-down list, select
IMAP - For the INCOMING MAIL SERVER, enter: euclid.trentu.ca
- For the OUTGOING MAIL (SMTP) SERVER box, you will enter text depending on which
of the following situations you are in:
If you setting this up from your HOME computer, (ie: NOT your office computer) then in the box you must enter the address provided by your internet provider for SMTP Service. For example, if you are on Bell Sympatico, you would enter:
smtp1.sympatico.ca
or some variant thereof.If you are setting this up from your OFFICE computer, you may use the Euclid SMTP server PROVIDED that you have given the System Administrator your computers IP address. The address you would fill in your SMTP SERVER would then be:
euclid.trentu.ca
- Click NEXT
- Enter your account name (the part before
@euclid.trentu.cayour email address) - Enter your account password, then click NEXT
- Click FINISH
- you will now see a list of ACCOUNTS, near the bottom you should see 'euclid.trentu.ca'
- Click this entry ONCE, and then click the PROPERTIES button
- Click on the ADVANCED tab (near the top of the window)
- You will see 'INCOMING MAIL (
IMAP)' and then a checkbox which says 'THIS SERVER REQUIRES A SECURE CONNECTION (SSL)', check this box.
**NOTE** DO NOT Check the box below 'OUTGOING MAIL (SMTP) ** - Click OK
- Click CLOSE
- You are now ready to use Outlook Express with your Euclid email account.
My email program wasn't listed above!
If you aren't using one of the above email programs, you can still
use the Euclid mail server. Consult your programs' documentation or
website for information on how to configure it. Use the following as
your server settings:
NOTE: Remember to select SECURE CONNECTIONS when configuring your software
- INCOMING (
POPorIMAP) Server Name:euclid.trentu.ca
- OUTGOING (SMTP) Server Name:
- If you are in your office, type:
euclid.trentu.ca
- If you at home, use the SMTP server provided by your ISP. (ie: Bell Sympatico users would use: smtp1.sympatico.ca)
- If you are in your office, type:
How do I forward mail from my Groupwise account to Euclid?
Groupwise account to Euclid?- Log into your Trent mail account.
- Click on the `Options' icon. It looks like this:
 , and is the middle of
the three icons you see at the top of your browser window.
, and is the middle of
the three icons you see at the top of your browser window.
- A subsidiary window will open, called `
Novell WebAccess Options'. It looks like this: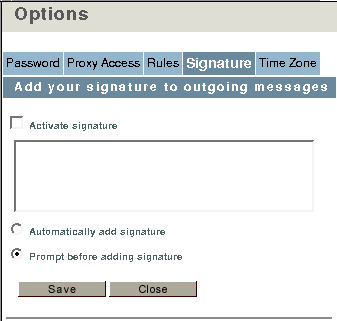
- Click on `
Rules'. You should then see this: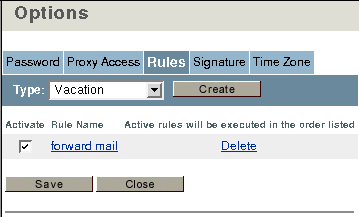
- Click on the checkbox that says `
Vacation'. Change it to say `Forward'. - Click `
Create'. You will then see the following window: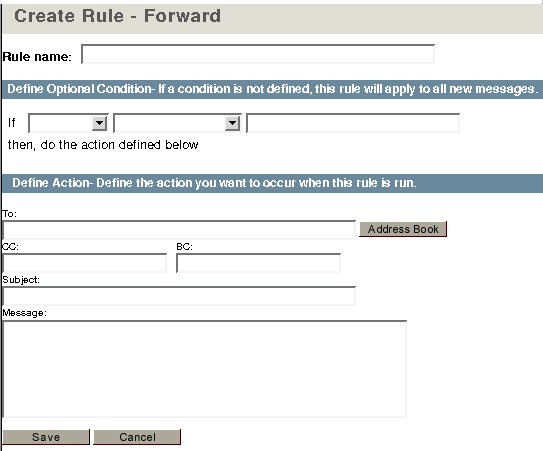
- Type `
forward' in the `Rule Name:' input box. - Type `
myname@euclid.trentu.ca' in the `To:' input box. You should now see this: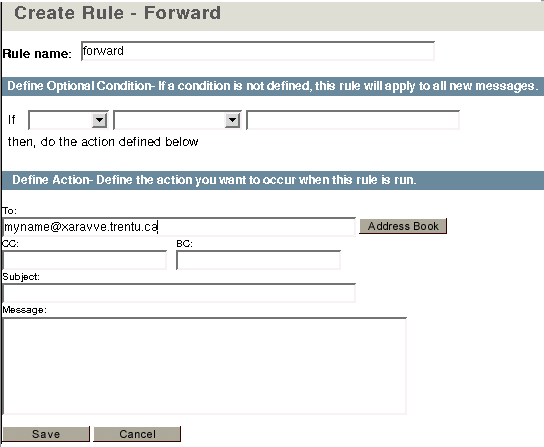
- Click `
save'. You will see a warning saying:You have not defined a rule condition. If a condition is not defined, this rule will apply to ALL new messages received. To continue, save this rule with or without a condition. - Ignore this. Click `
save' again.
How do I forward mail from Euclid to another email account?
Euclid to another email account?
Create a file in your home directory called .qmail.
This file should contain a single line of text: your other email address.
For example, if you wanted mail forwarded to myname@trentu.ca,
then the .qmail file should simply say:
myname@trentu.ca
I don't know X's
email address. How can I find it?
Trent University maintains a central searchable directory of all Trent
email addresses, called an LDAP server. You must first configure
pine to access this server.
From the Main Menu
in pine
do the following:
- Press
SforSETUP. - Press
DforDIRECTORY. - Press
AforADD. - Press
ENTERto add text into the first field. - Type:
gwmail.trentu.ca. - Press
ENTER. - Hit
Eto quit. - Hit
Yto save. - Again, press
AforADD. - Again, press
ENTERto add text into the first field. - Type:
netmail.trentu.ca. - Again, press
ENTER. - Again, hit
Eto quit. - Again, hit
Yto save.
When you go to the
Address Book
in pine, you will see:
.addressbook
Personal AddressBook in .addressbook
netmail.trentu.ca
Directory Server on netmail.trentu.ca
gwmail.trentu.ca
Directory Server on gwmail.trentu.ca
Choose gwmail.trentu.ca to search for the email
address of any Trent faculty member. Choose netmail.trentu.ca to
search for the email address of any Trent student member.
How do I avoid spam?
Spam is unsolicited `junk' email. Some of it is advertising, some of it is email viruses, and some of it is just harassment.
Spam is created by sending mail to to huge `mailing lists'; these lists are automatically generated by simple computer programs. The best way to avoid spam is to keep your name off these lists as much as possible. Since they are generated by machines, they are not impossible to fool. In particular:
- Do not correctly fill out the `email' box in most
web-based forms, except from companies that you trust. Reputable
companies usually have a checkbox saying, `I do not wish to
receive electronic promotional material' (or words to this effect).
Make sure you have correctly checked this box.
- Do not post your correct email address on any
webpage in unadulterated form. For example, it would be unwise to
put the following in your webpage:
For more information, send mail to <a href="mailto:myname@euclid.trentu.ca"> myname@euclid.trentu.ca</a> Spam-generating computer programs constantly scan the Web, looking for exactly this kind of advertisement. Instead, try something like:
For more information, send mail to <a href="mailto:NO_SPAM_PLEASE_myname(at)euclid(dot)trentu(dot)ca"> <font>myname</font>@<font>euclid</font>.trentu.ca</a> The `
<font>' tags do nothing, and are invisible; but they confuse the computer. The `NO_SPAM_PLEASE', `(at)', and `(dot)' create enough `noise' in the email address to fool most computer programs, but a real human could probably still figure out your correct address. If they are too stupid to figure out your real address, then you probably don't want to get mail from them anyways. - Never, ever reply to spam. Do not send rude one-line messages. Do not send polite, carefully worded letters requesting removal from mailing lists. It is worse than a waste of time: you are providing the spammer with valuable information that a real live human lives at the other end of this email address.
How to spot spam: The following warning signs suggest that an unopened peice of mail is spam:
- Unfamiliar sender:
It is from someone you've never heard of, who has a strange
sounding email address from a large public email server
(eg. `
bif@aol.com'). - Strange subject line:
- Lurid: eg. `HOT JAPANESE LASS' or `Enlarge your penis'.
- Overly friendly (from total stranger), eg. `I love you', `Be my friend', `Hey! Great joke!'.
- Bizarre `Re:' tag: for example, `Re:radon'
- Panic-inducing: eg. `Warning!', `Your Password', `URGENT! Reply immediately'
- Sentence fragment (usually randomly culled from your webpage). eg: `Re: This page last updated' or `Re: not a stationary stochastic'.
- Huge file size (eg. 128K) from total stranger. Usually this is a virus.
How does automatic spam filtering work?
Euclid employs automatic spam filtration software called
SpamAssassin to scan incoming mail for spam. SpamAssassin assigns a numerical rating from 0 to
15 to each email; the higher the rating, the more likely that it is spam.
You have a personal spam threshold (initially set to 6). If
an incoming email exceeds that threshold, then it is flagged as
***SPAM*** when it appears
in your mailbox. This means that, in SpamAssassin's estimation, it is probably spam. You may still want to
glance at it briefly, however; it may be legitimate.
There is also a global spam threshold (currently 15)
which applies to all Euclid
users. If an email exceeds this threshold, then:
- The email is entirely blocked. You will not see it in your mailbox.
- The original sender is sent an automated reply, informing them that their email has been blocked as `probable spam'.
- A record of the email (sender and subject line) is made in your personal SpamLog.
Once a day, you will receive (by email) a SpamLog, containing the sender and subject lines of of all spam mails that were blocked during the last 24 hours. This gives you one last opportunity to make sure that nothing legitimate is getting blocked.
If the spam filtering system is not performing as desired, you can modify its behaviour with three commands:
-
threshold: You can raise or lower your personal spam threshold by typingthreshold ##...where ## represents the new threshold you desire.
-
whitelist: If a certain user is being unfairly picked out bySpamAssassin, you can `whitelist' that user. Type:whitelist user@domain.nameFor example, if mail from your friend
joey@somewhere.comis being flagged as spam, you would type:whitelist joey@somewhere.comYou can also `whitelist' an entire domain. For example, to prevent any mail from the domain
mit.edufrom being flagged, type:whitelist *@mit.eduIn general it is not good practice to whitelist an entire domain, since email addresses can be faked.
-
blacklist: If spam from certain senders is not being detected bySpamAssassin, you can `blacklist' the spammer. Type:blacklist user@domain.nameFor example, if annoying mail from
BIF@aol.comkeeps arriving in your mailbox, you would typeblacklist BIF@aol.comYou can also `blacklist' an entire domain. For example, to block all from the domain
aol.com, type:blacklist *@aol.com
What do I do about viruses?
Don't worry about Euclid
being `infected' by a virus. This is a
UNIX system, and
we don't get viruses. You should be concerned about
the following:
- If you are running
Micro$oft Windows(c)at home, and you are reading your mail usingMicro$oft Outlook(c), then you are vulnerable. Do not open suspicious attachments. - Even if you are not vulnerable, your friends may be. To avoid
inadvertentyl affecting
Micro$oft-using colleagues with a virus, never forward large pieces of spam email. If you receive this kind of spam, delete it immediately.
Web
How do I create webpages on Euclid?
In
your home directory, there is a subdirectory called www/.
Any file you put into this directory will be visible to anyone on the
World Wide Web. Because of this, do not put any confidential or
sensitive information in the www/ directory.
How do I create webpages on Ebony?
Ebony is the main Trent University
webserver, and is the home of all webpages whose names begin:
www.trentu.ca. To create webpages
here, you must
- Obtain an
Ebonyaccount from the Computing Services Department. (This usually takes a while). Send mail to mailto:helpdesk@trentu.caYou will be given an account with the same name as your email account, and a cryptic password like ``
Q3srTa4qD'' (which you cannot change). - Create and edit your files on your own computer,
until you are happy with them.
- Log into
EbonyusingFTP(you are not allowed to log in usingtelnet,SSH, orSFTP, for `security' reasons) - Type
cd /cwis/www/academic/math/to get to the Mathematics webspace onEbony. - Upload your files to the proper location inside the Mathematics webspace.
IF you aren't happy with the way the files look, repeat steps 2-5.
How
do I see my Euclid webpages?
All of your webpages
will be visible at the URL euclid.trentu.ca/yourname/. For
example, suppose the user named alice created a file called research.html in her www/ directory. To see it, you would
send your browser to
http://euclid.trentu.ca/alice/research.html
The file `index.html' is always the
`default' file in any directory. For example, suppose alice
created the directory www/Teaching/, and then created
the file www/Teaching/index.html. To see it, you could
go to
http://euclid.trentu.ca/alice/Teaching/index.html
http://euclid.trentu.ca/alice/Teaching/
How do I learn more about HTML?
Two good references are:
Mathematics
What is MAPLE and how do I run it?
MAPLE and how do I run it? MAPLE is
a powerful symbolic manipulation package created by the MAPLE project at
Waterloo University.
Using MAPLE, you can solve
complex algebraic or differential equations and manipulate or compute
expressions involving integrals, (power) series, and special
functions. You can also generate 2-dimensional and 3-dimensional
plots or even animations. MAPLE
9 is the latest version, and features powerful tools
for designing audiovisial or interactive learning aids for teaching
mathematics.
MAPLE 9 has three
user interfaces:
- The 'standard' graphical interface.
- The `classic' graphical interface.
- The text-based interface.
The 'standard' graphical interface is
a new interface in MAPLE,
which feels very similar to a web browser.
To run MAPLE,
in `standard' mode, either click on the icon ![]() ,
or, from a shell, type:
,
or, from a shell, type: xmaple.
The 'classic' graphical interface is what users of
previous versions of MAPLE
will be familiar with.
To run MAPLE,
in `classic' mode
either click on the icon  ,
or, from a shell, type
,
or, from a shell, type cmaple
or maple -cw.
The text-based interface is good for accessing
MAPLE remotely over the
internet, but is quite unfriendly for novices.
To run MAPLE,
in text mode from a shell, type:
maple.
Help: MAPLE comes with extensive online help.
We also have a short Web-based introduction.
To quit
MAPLE,
type: ` quit;'.
What is Maxima and how do I run it?
Maxima and how do I run it? Maxima is
a powerful open source symbolic manipulation package. It is similar to
MAPLE, but is a noncommercial
endeavour of the Maxima
Project
To run Maxima, from a shell, type maxima. To quit Maxima, type: `quit();'.
Help: There are three sources of help for
Maxima:
- Internal help system: A description of a given command
can be obtained by typing `
describe(command);' or, simply, `? command;'. - Web-based documentation (extensive).
- Man page (brief)
What is GNUPlot and how do I run it?
GNUPlot and how do I run it? GNUPlot is
a simple graphing program which allows you to plot curves and surfaces
in two or three dimensions. GNUPlot
is not as sophisticated as MAPLE
or Maxima, but has the advantage
of being small, efficient, and relatively simple to use.
To run GNUPlot from a shell, type: gnuplot.
To quit GNUplot, type: `quit;'.
Help: There are three sources of help for
GNUplot:
- Internal help system:
To get help inside
GNUPlot, type `?' at the prompt. You will be presented with a list of topics. To get help on a particular topic (eg. `plotting'), type `? plotting'. - Man page
GNUPlot(brief summary). - GNUPlot FAQ (handy tips).
What is Xcalc and how do I run it?
Xcalc and how do I run it? Xcalc
is a scientific calculator with a graphical user interface that emulates a
TI-30
or HP-10C pocket calculator.
To run Xcalc from a shell, type `xcalc &'.
What is DC and how do I run it?
DC and how do I run it? DC is a
reverse-polish desk calculator which supports unlimited precision
arithmetic. It also allows you to define and call macros.
For more information, consult this Web-based introduction
What is BC and how do I run it?
BC and how do I run it? BC is a
C-like language that supports arbitrary precision numbers with
interactive execution of statements.
For more information, consult this Web-based introduction
| Go to Mathematics Home Page | Go to Trent University Home Page |
This document was prepared by Adam Hulcoop and Marcus Pivato, and was last updated 2003-09-01